MS 윈도우 업데이트(보안, 백신 등) 을 통해서 컴퓨터를 안전하게 보호하는 기능이 있는데요 하지만 사용 중 또는 종료 시에 자동 Update 창이 뜨면 종료도 못하는 불편한 상황이 생기기도 하죠
가끔 PC를 사용하다 보면 갑자기 윈도우 업데이트 중이라고 뜨게되는데 끄는 방법 3가지 방법을 알아두시면 좋습니다
1. 업데이트 주기 설정
쉽고 간편하게 업데이트 주기를 설정해주실 수 있습니다 한 달에 1번 정도면 Update를 하겠다 하면 주기를 30일로 선택하면 일정 기간 동안에는 업데이트가 진행되지 않는 것이죠

[윈도우 메인] - [Start] - [설정]
PC 윈도우 메인화면에서 Start 버튼을 누른 후 설정을 선택을 해주시면 됩니다
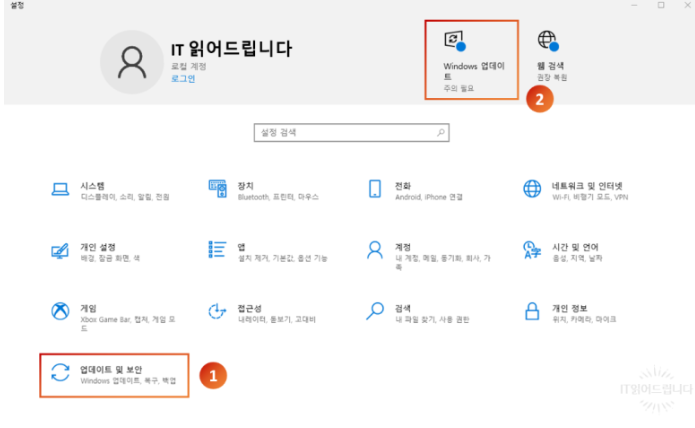
[설정] -> [업데이트 및 보안]
Windows 화면이 나오게 되는데요설정 메뉴 구성 하단에 업데이트 및 보안 항목을 클릭해주세요
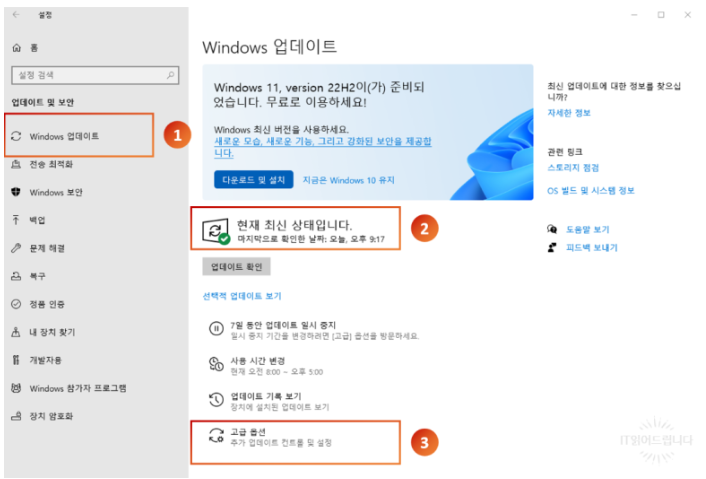
[Windows 업데이트] - [고급]
[상태입니다] 윈도우 현황을 체크할 수 있습니다
정지를 하기 위해 고급 선택으로 들어가주세요
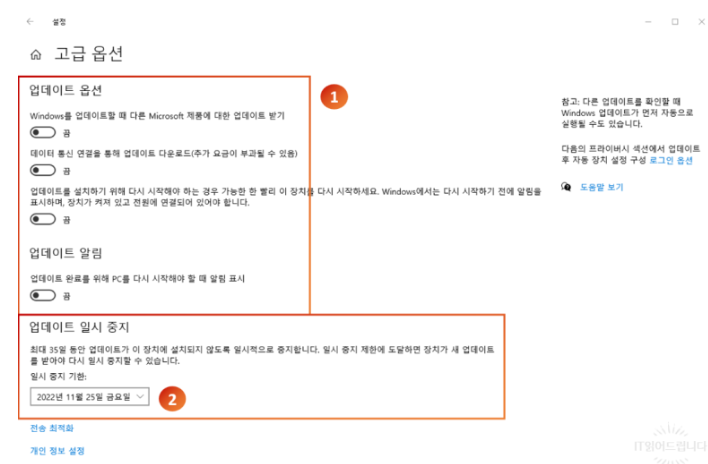
[고급 옵션] 중지 기한 : [날짜 선택]
업데이트 중지는 영원히 끄는 방식이 아닌 설정 기간 동안 중지를 할 수 있습니다
최장 35일 동안 PC에 설치되지 않도록 중지할 수 있습니다
*업데이트 주기는 비정기적으로 진행되는 자동 설정을 10일 20일 30일 등 정기적으로 업데이트를 받을 때 설정하기에 좋습니다. MAX 35일까지 가능하니 환경을 고려하여 선택하시길 바랍니다
[Update]을 통해서 필요한 부분만 선택적으로 선택을 할 수 있으니 참고하시길 바랍니다
2. 업데이트 서비스 정지 설정
1번에서는 주기를 통한 컨트롤이었다면 이번에 알아볼 것은 업데이트 서비스를 중지 시켜서 자동으로 진행되지 않도록 설정할 수 있습니다
서비스 중지 선택 할 경우 자동 업그레이트가 진행되지 않기 때문에, 수동으로 진행하는 게 좋겠죠
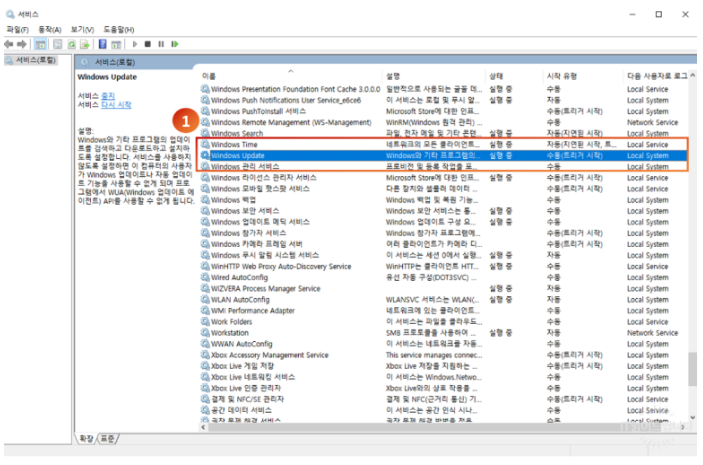
[서비스]에 들어가셔서 Windows Update 항목을 찾아주세요 이름순으로 정렬을 한 후 검색 시 아래에서 스크롤을 위로 올려가면서 찾으시면 됩니다
각각 서비스 이름 및 상세 설명과 상태가 표시되어 있고, 수동, 자동 등 설정이 가능합니다
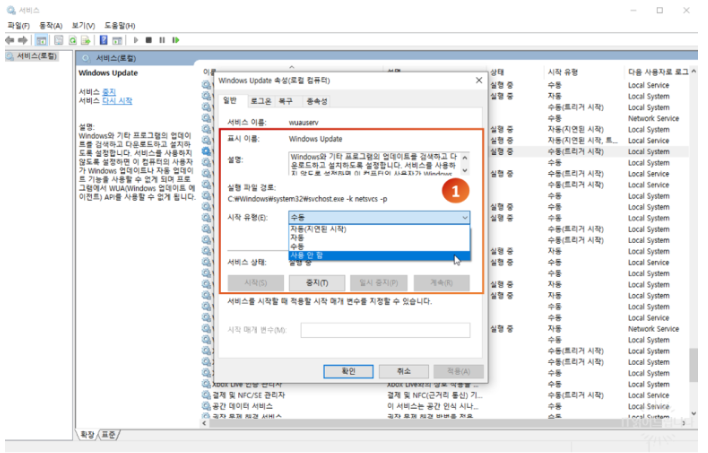
윈도우 업데이트를 선택하고, 수동으로 선택된 영역을 사용 안 함으로 설정을 하면, 윈도우 업그레이드가 되지 않습니다
3. 윈도우 자동 Update 중지 설정
마지막으로 윈도우 구성 요소에서 자동 Update 중지하는 설정인데요
방법은 윈도우 기본 자동 업데이트를 중지하고, MS WebSite에 자동으로 접속하여 진행하는 웹 접속도 을 중지 합니다
모든 Windows 업그레이드 기능에 대한 액세스를 비활성화할 수 있습니다