조직도 만들기는 엑셀 스마트 아트로 만들어 보세요
조직도를 만들기 위해 선을 긋고 글자를 넣다 보면 글자 수가 많아 조직도 만든 선을 이리저리 움직여야 한다든지 글자를 선의 중심으로 당기고 밀고 맞추었는데 엑셀에서 제공하는 스마트 아트는 조직도가 필요한 사용자를 위한 기능이라고 해도 과언이 아닙니다.
상상하는 조직도라면 엑셀에서 아주 쉽게 만들 수 있습니다.
엑셀에서 스마트 아트로 조직도를 만들어 보겠습니다.
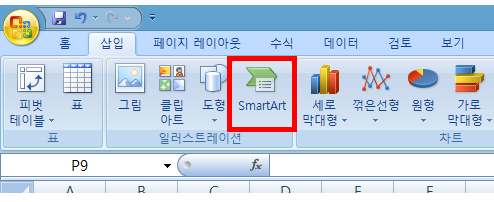
엑셀을 열고 삽입 / 스마트아트를 선택합니다.
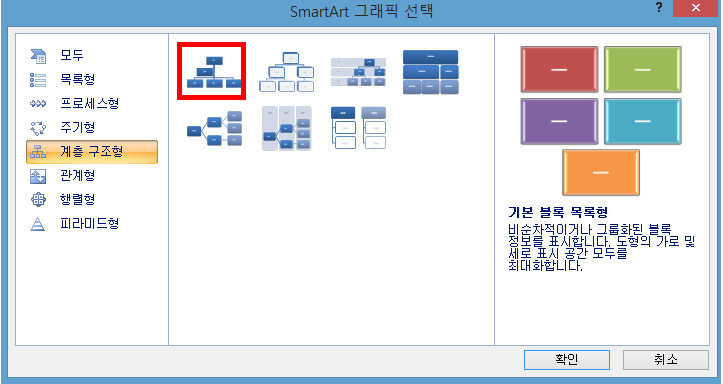
조직도를 그릴 수 있는 각종 모형이 있습니다. 지금 보시지 않더라도 직접 조직도를 만들 기회가 있으면 전체적으로 어떤 모양이 있는지 보시기 바랍니다.
계층 구조형에서 골라보았습니다.
형태만 보아도 알 수 있습니다.
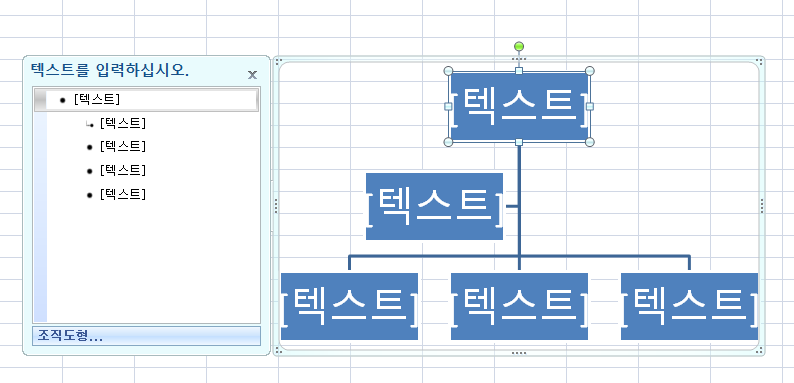
기본 형태입니다.
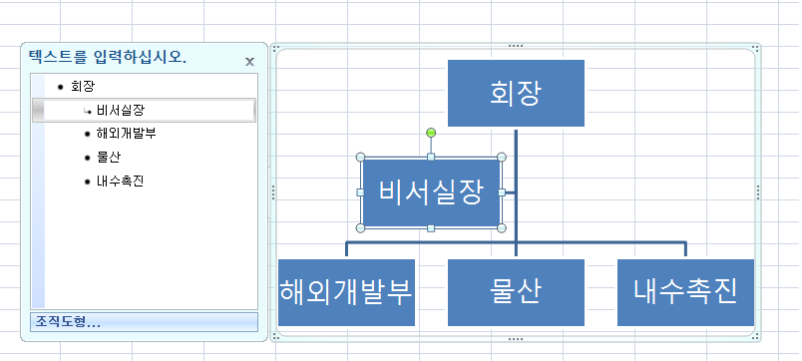
적당한 이름을 넣어보았습니다. 직급의 이름은 왼쪽 텍스트 입력에서 넣을 수 있습니다.
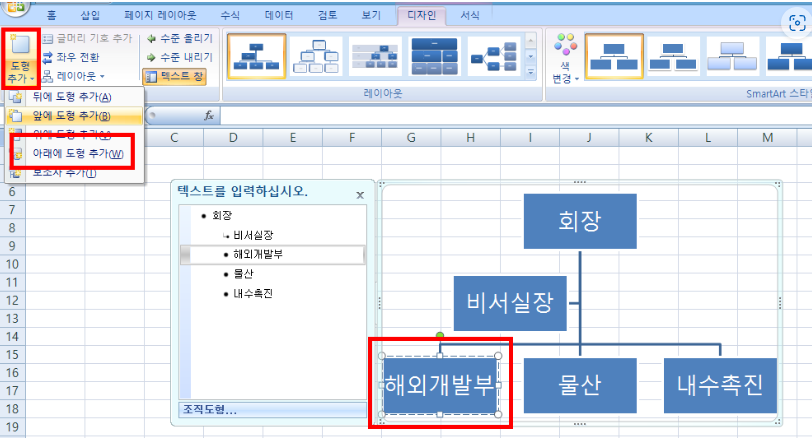
기본 조직도에서 추가로 필요한 조직을 수성할 수 있습니다.
해외개발부 아래 수직 구도로 조직을 넣어보겠습니다. 먼저 해외개발부를 선택합니다.
왼쪽 위 도형추가 / 아래에 도형 추가를 선택합니다.
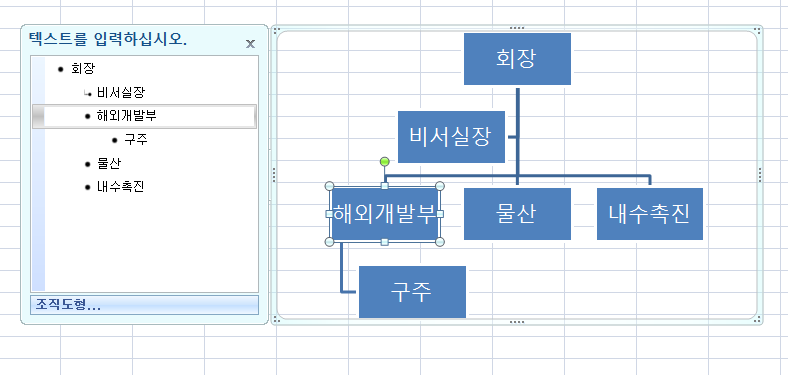
이렇게 추가되었고 이름은 구주라고 넣었습니다.
하나 더 추가해 볼까요. 역시 추가될 위치를 선택합니다.
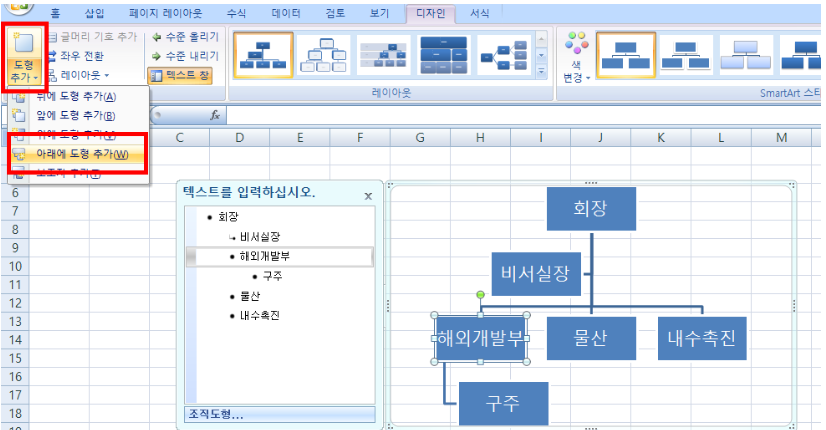
같은 방법으로 왼쪽 위 도형추가 / 아래에 도형 추가를 선택합니다.

추가가 되었습니다.
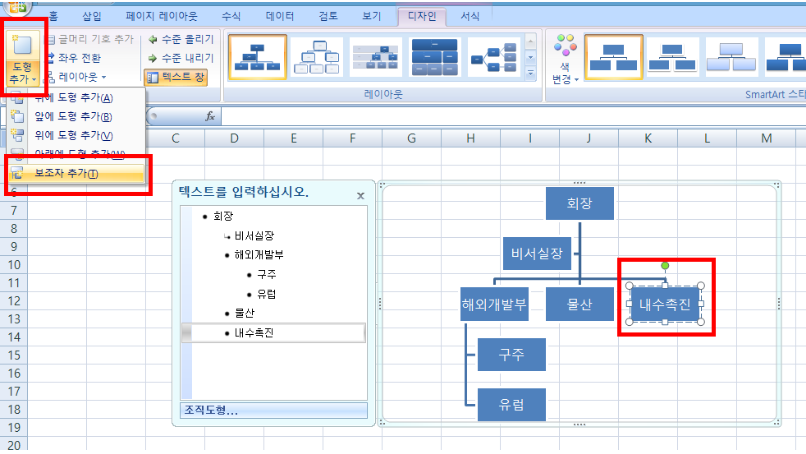
이번에는 내수촉진 아래에 수평 구도로 조직을 넣어보겠습니다.
역시 조직도를 넣을 부서를 지정합니다.
왼쪽 위 도형 추가 / 보조자 추가를 선택합니다.
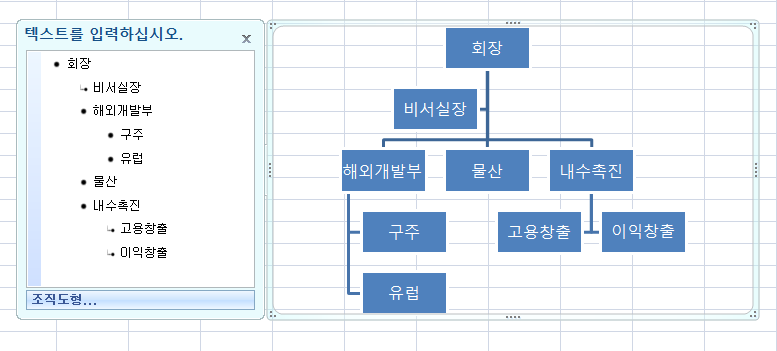
이렇게 2개를 만들어 보았습니다.
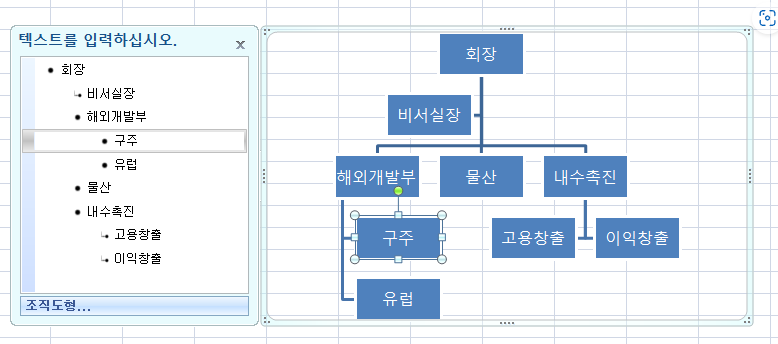
이번에는 조직도를 만들어 놓고 수정하는 방법입니다.
구주라는 조직이 해외개발부와 물산, 내수촉진과 같은 위치로 올라가야 하는 경우입니다.
먼저 구주를 선택합니다.
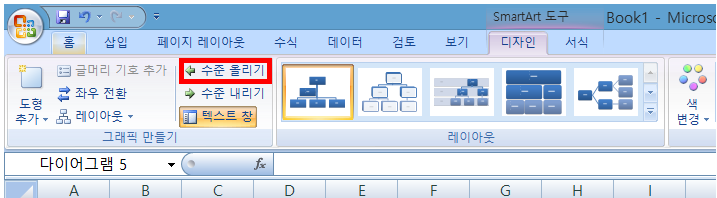
위 메뉴에서 수준 올리기를 클릭합니다.
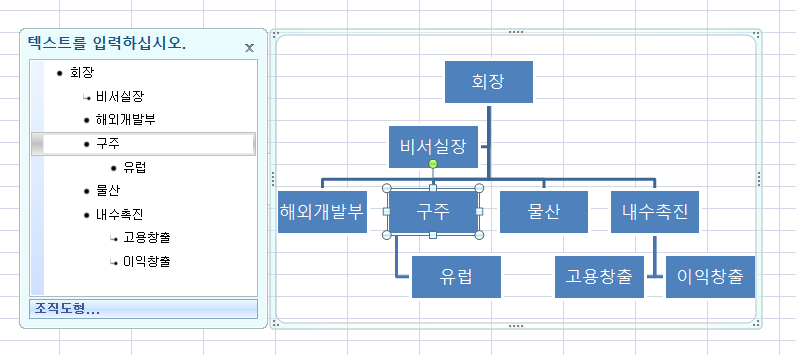
어떻습니까.
구주가 해외개발부와 물산과 같은 위치에 있고 밑에 있던 유럽은 구주를 따라 이동하였습니다.
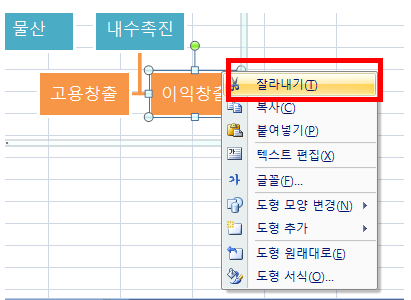
필요 없는 조직을 삭제하는 방법입니다. 선택하고 마우스 오른쪽 / 잘라내기를 합니다.

서식이나 디자인에서 조직도를 만들면서 편집도 가능합니다. 그 옆의 디자인 탭에서도 편집할 수 있으니 천천히 확인해 보시기 바랍니다.