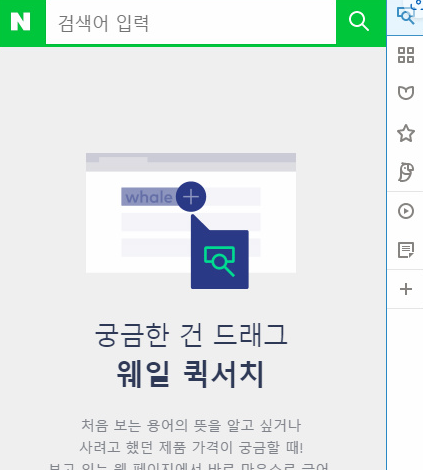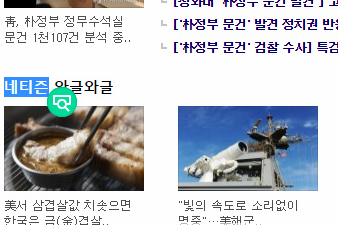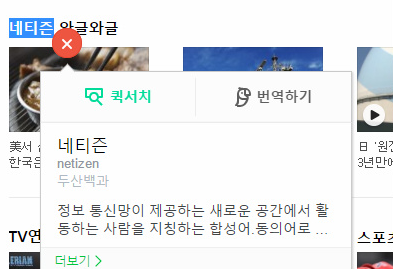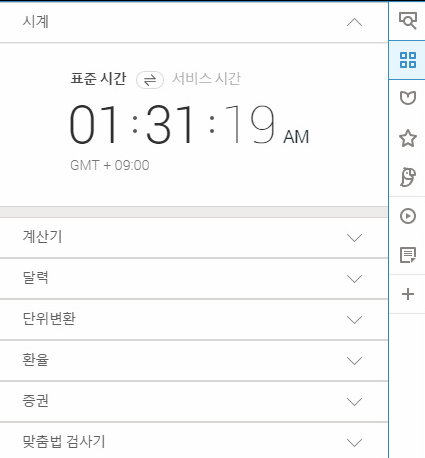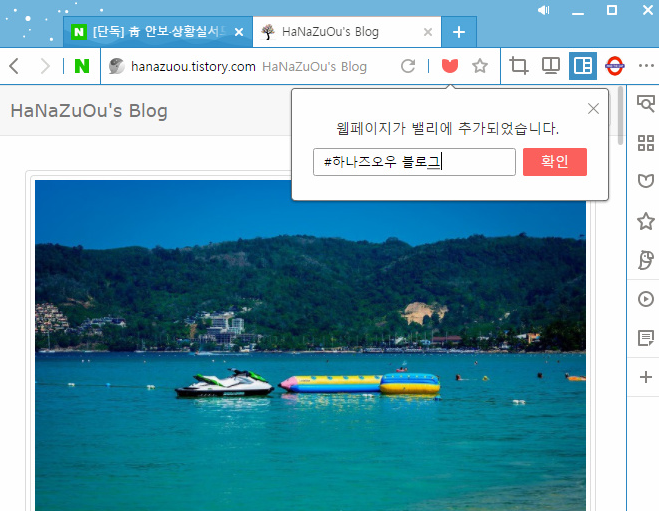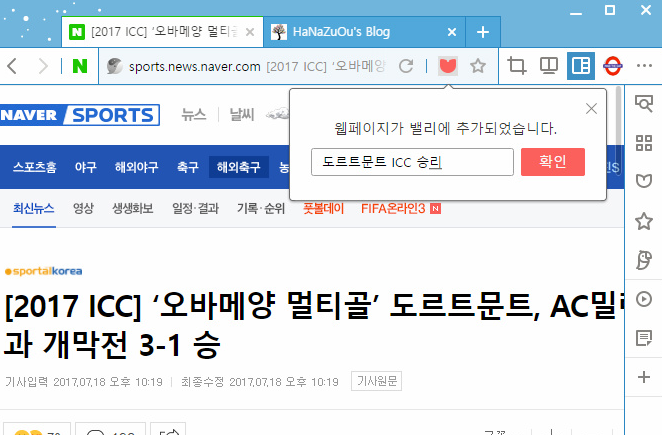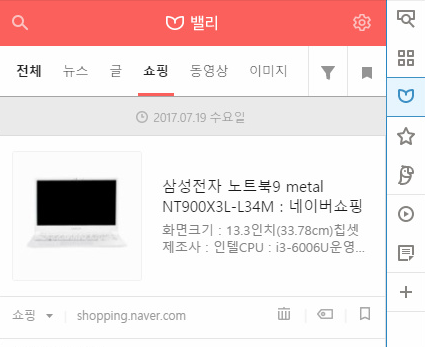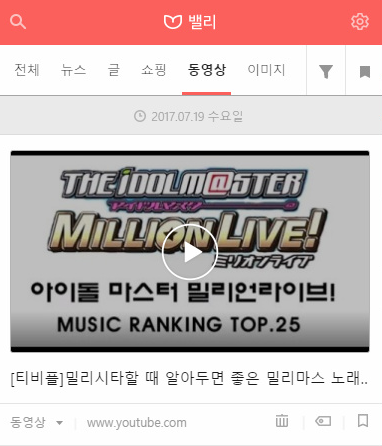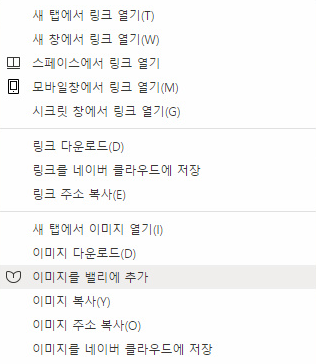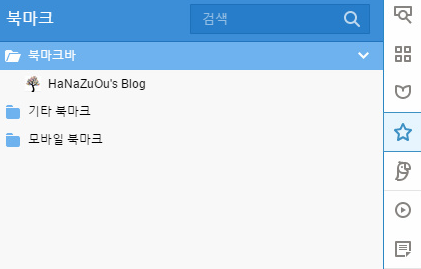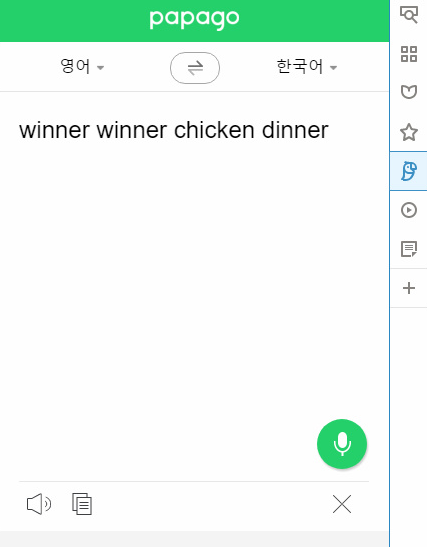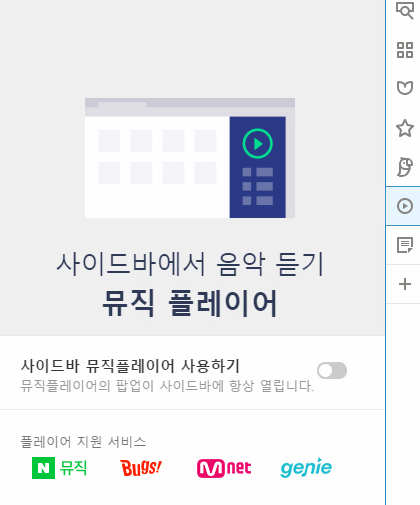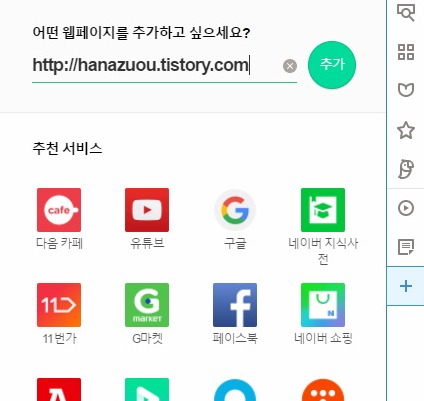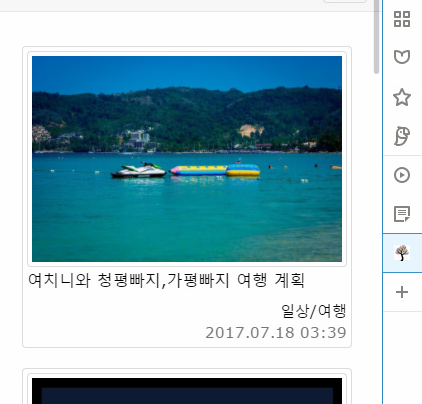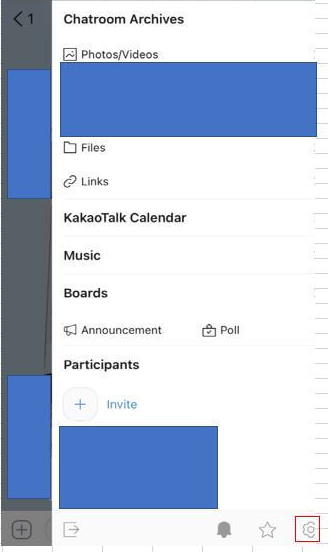디스코드 화면 공유 소리 안남 안들림 해결 방법
지인과 온라인 게임을 할 때 화면을 공유하면서 음성 채팅으로 함께 즐길 때 디스코드 프로그램을 이용하는데요.
강력한 공유 기능으로 다른 공간에 있어도 지인들과 함께 게임을 이야기하면서 즐길 수 있습니다.
디스코드 화면 공유 시 보통 소리도 함께 들리게 되어 있는데요.
잘 들리던 소리가 안들리는 경우가 있습니다. 원인이 다양하기 때문에 하나씩 해결해봐야 하는데요.
방법을 알아보겠습니다
1. 디스코드 음성 및 비디오 설정 초기화
디스코드를 실행 후 좌측 하단 톱니바퀴 모양의 아이콘을 클릭합니다.
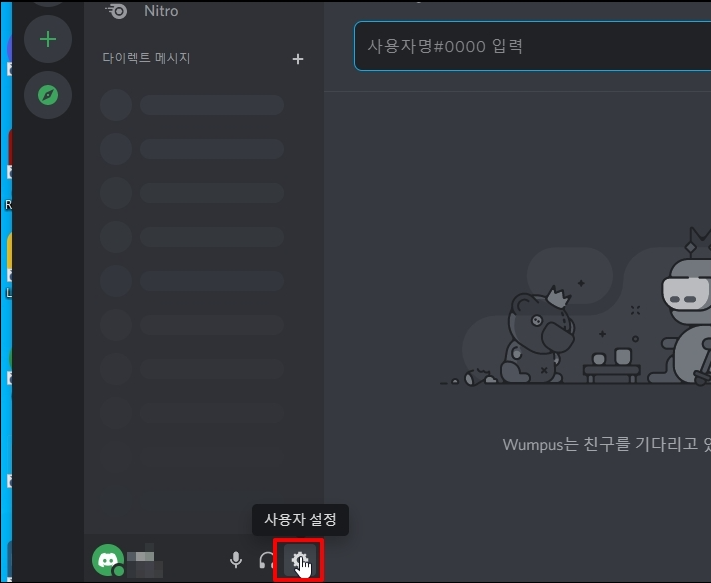
설정화면이 나오면 좌측 메뉴 중 [음성- 및 비디오]'를 선택합니다.
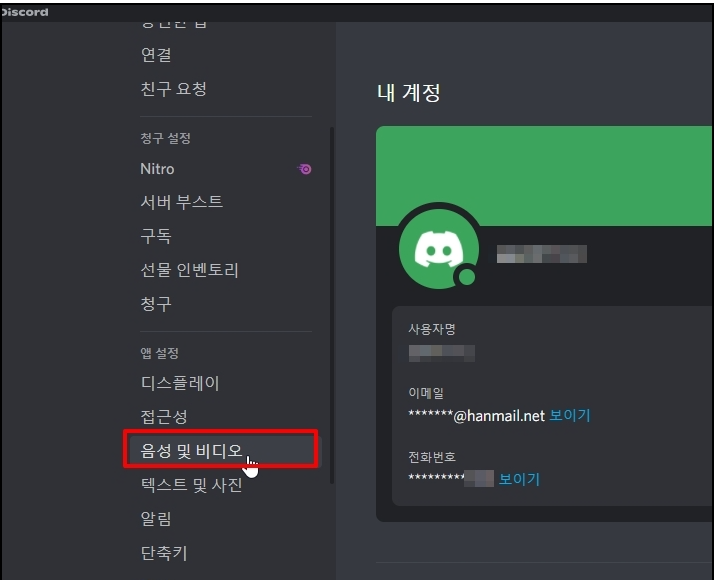
우측 화면이 이동하면 화면 제일 하단에 [음성 설정 초기화] 버튼을 클릭합니다.
2. 말할 때 체크
상대방의 말하는 소리가 들리지 않는 경우에는 음성 및 비디오 화면에서 [다른 사람들이 말할 때] 기능을 켜주세요
반대로 내가 말하는 소리가 상대방에 들리지 않을 때 [내가 말할 때] 기능을 켜주세요
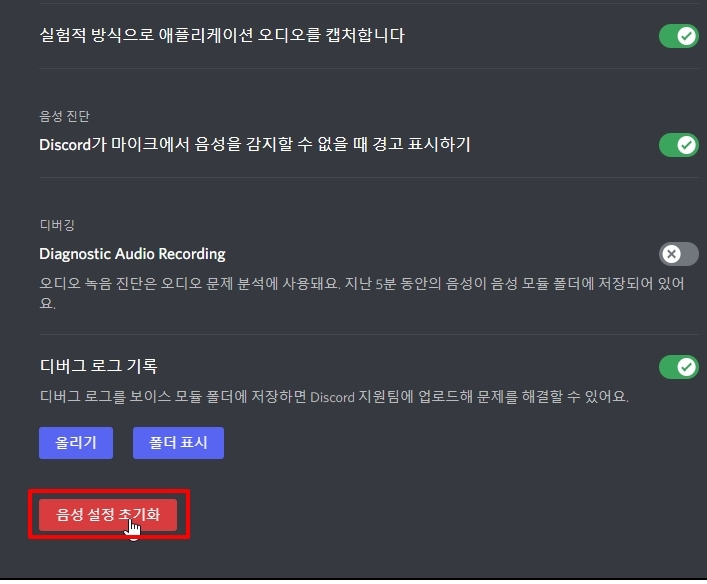
3. 음성 감지 설정
2번으로 해결되지 않는 경우 [녹음 모드]가 "눌러서 말하기"로 설정되어 있는지 확인 후 안 되어 있으면 [눌러서 말하기]로 선택합니다. 눌러서 말하기 유지 시간을 설정 바를 조절해서 적당히 조절합니다.
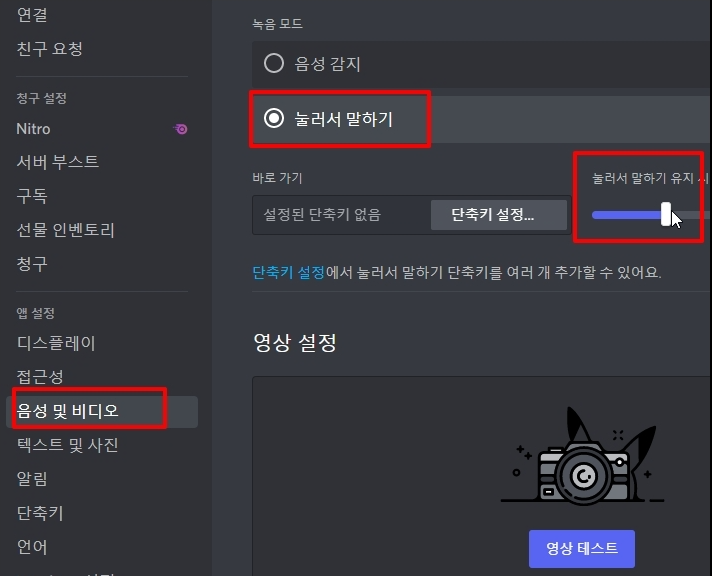
4. 등록된 게임 항목 추가
디스코드 설정 화면에서 [등록된 게임]을 선택합니다.
우측 등록된 게임 없음에 [직접 추가해 보세요]를 클릭해주세요 선택하기 화면에서 소리가 안나는 게임을 추가합니다.

5. 게임 오버레이 설정
좌측 메뉴 중 [게임 오버레이]를 클릭합니다.
우측 게임 오버레이 화면에서 [게임 내에서 오버레이 활성화하기] 항목을 "켬"으로 활성화해주세요
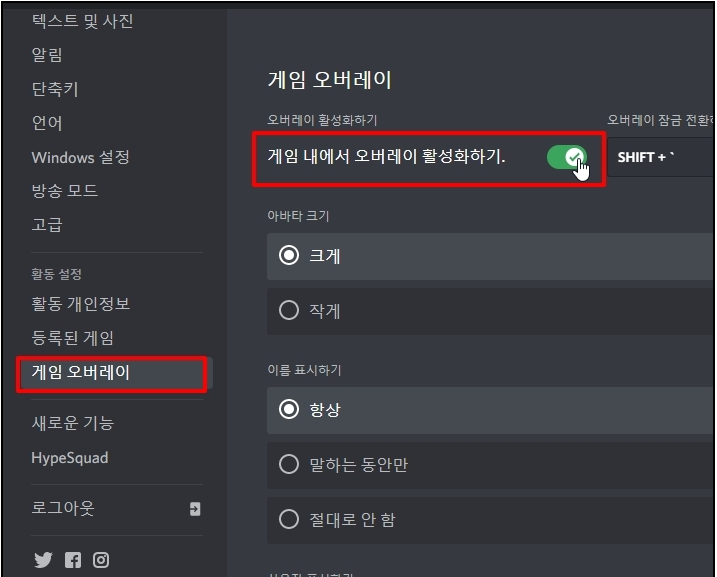
6. 디스코드 로밍 삭제
윈도우키 + R" 키를 누르고 "%appdata%" 를 입력 후 엔터키를 눌러주세요
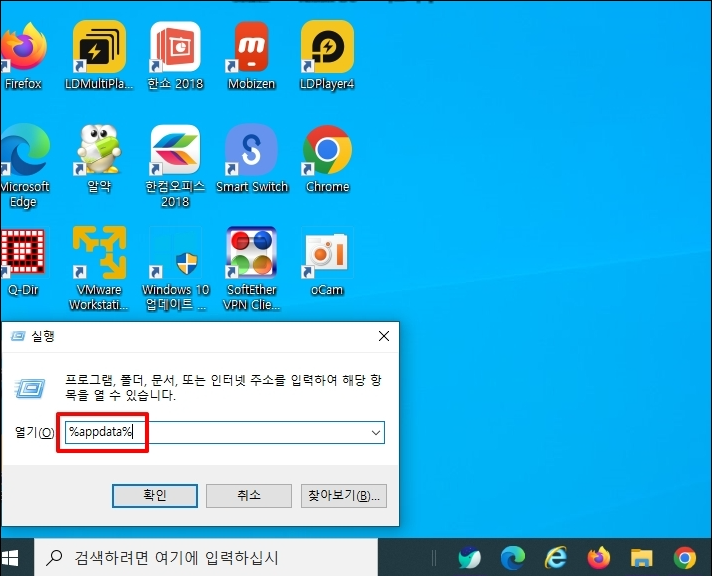
윈도우 탐색기가 실행하고 "Roaming" 폴더로 이동하면 폴더 중 "discord" 폴더를 찾아 삭제합니다.
디스코드를 다시 실행 해 소리가 공유 되는지 확인합니다.

6. 윈도우 설정 확인
작업 표시줄 검색에 "마이크"를 검색합니다. [마이크 개인 정보 설정]이 검색되면 클릭해서 이동합니다.
마이크 창이 열리면 [앱에서 마이크에 액세스하도록 허용]을 "켬"으로 선택합니다.
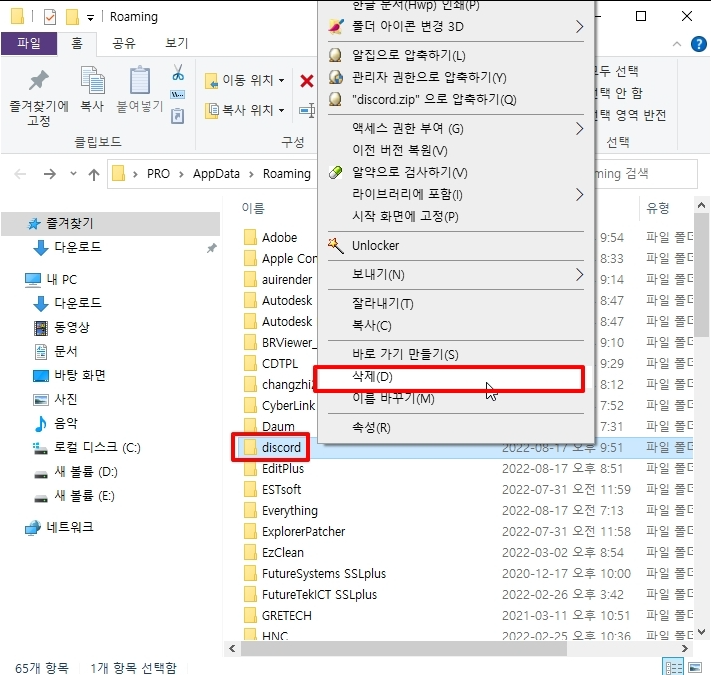
아래 [데스크톱 앱이 마이크에 액세스하는 것을 허용]을 "켬"으로 선택합니다.
사용하는 앱중 DIscord가 있는지 확인합니다.

7. 디스코드 재설치
디스코드를 삭제 후 최신 버전으로 재설치를 해봅니다.
8. 사운도 드라이버 최신버전으로 설치
사운드 카드 드라이버를 최신 버전으로 설치합니다. 드라이버는
3DP 라는 프로그램을 이용하시면 드라이브 명을 알 수 있습니다. 인터넷에 "3DP"라고 검색하시면 됩니다.
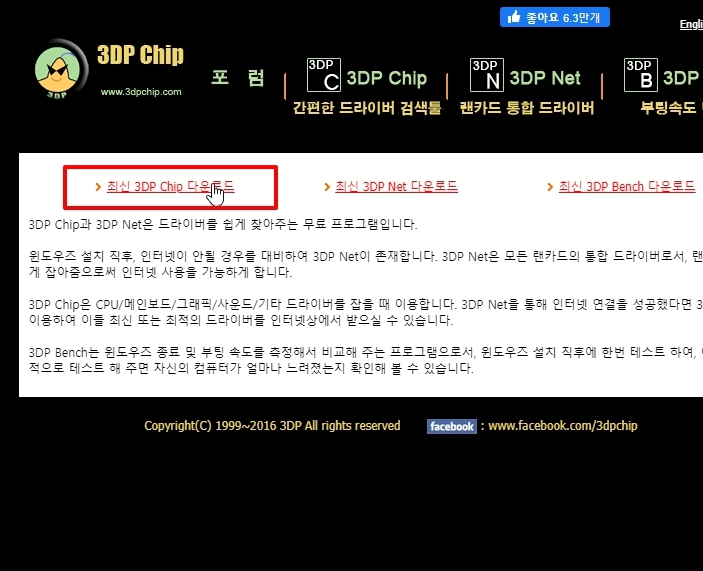
디스코드 화면 공유 소리 안남 안들림 해결 방법을 알아보았습니다.